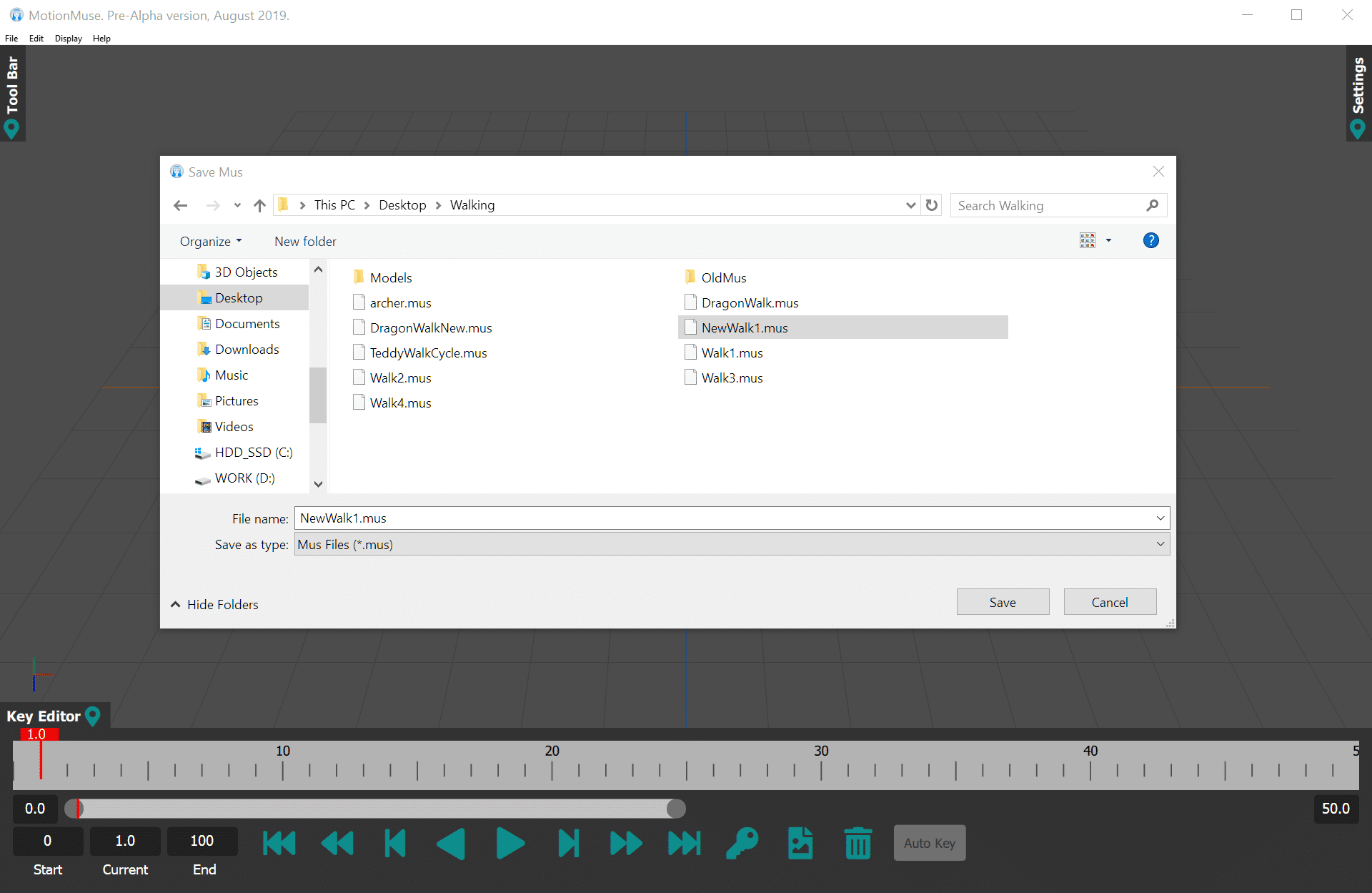How Can We Help?
Import/Export & Load/Save
Import and Export
MotionMuse allows the import of FBX, DAE, GLTF, GLB, VRM and BVH files and export to FBX and DAE files. Any file can be loaded into MotionMuse, however, only files with Joints and Bones may be animated in MotionMuse. Subsequent files can be imported and will be merged into the same scene.
To Import a file select from the menu File->Import (or Crtl + I), the Import dialog will show up, which has the following options to import an FBX / DAE file.
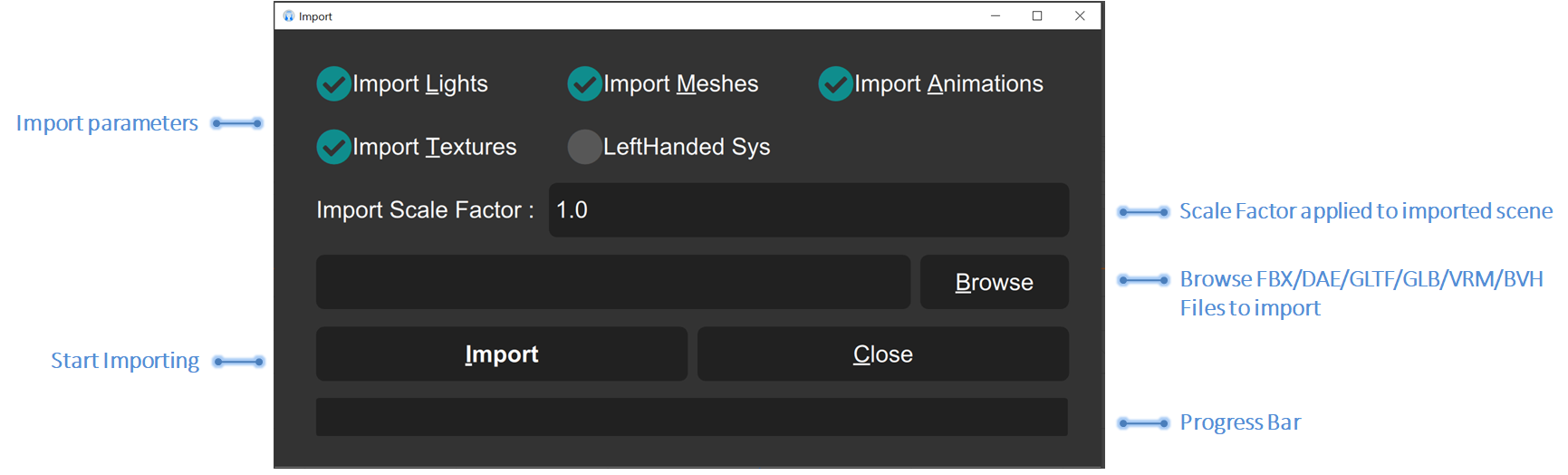
Note: The Lights are imported only as point lights for now. We are currently working to implement different light types in MotionMuse.
To Export the scene into the FBX format use the menu File->Export (or Crtl + E ). The Export dialog has the following options, note some of the options are disabled as they will be implemented later.
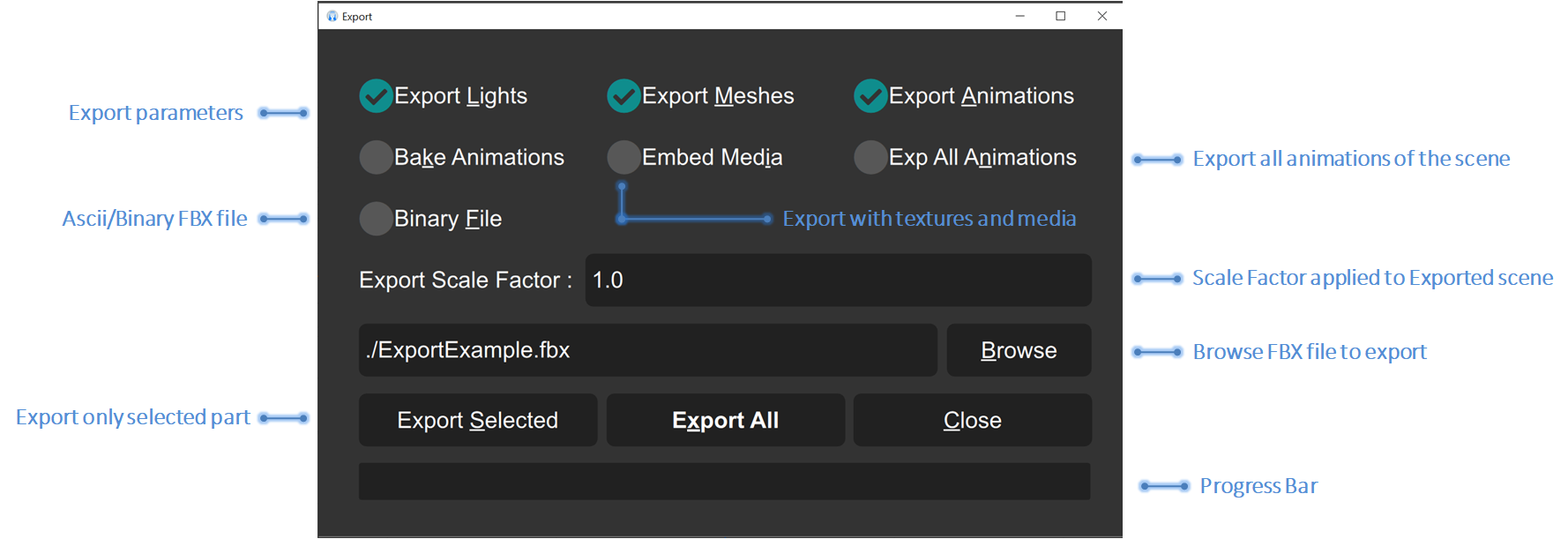
Important Note: If the scene is exported from MotionMuse using the “Embed Media” option, the textures will be exported in the JPG/PNG format (which may cause some loss in quality). If the EmbedMedia option is not selected then only the path to the original texture file will be saved in the exported file.
Load and Save
MotionMuse can load and save a scene in its own format with an extension of Mus. These files are typically smaller than FBX files and can save everything the user has worked on, from animation curves, image overlays, textures to the reference postures and the undo/redo queue. It is advised that you save often while using MotionMuse so that you do not loose your work.
To open a Mus file simply use the File->Open (or Crtl + O) option. This will show a familiar dialog from where you can load a Mus file.
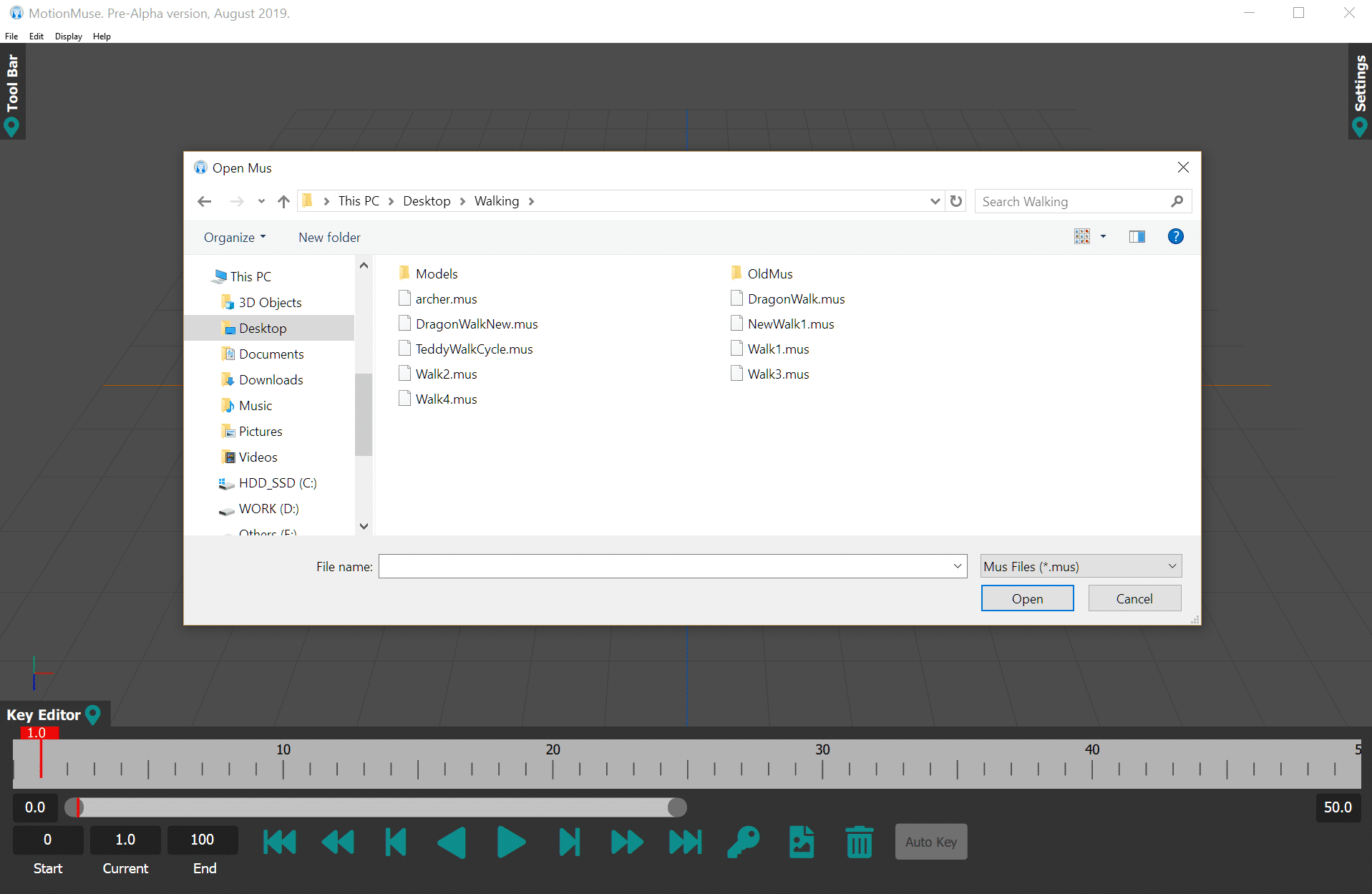
Important Node: Mus files cannot be merged into the scene, if you load a mus file the scene will be cleared and the new scene will be loaded in its place. However, after loading a Mus file you may merge other FBX/DAE files into the scene.
To save a Mus file either use the “File->Save As” or “File->Save (Crtl+S)” options. If a file has been saved once every consecutive File->Save (Crtl + S) will write over the existing file. Similarly, if the Mus file was loaded into MotionMuse, then saving it (Crtl+S) will override the file. The Mus save dialog is shown below.