How Can We Help?
Installation Registration and Uninstall
Installation
Double click on the downloaded installer and you will be greeted with the following prompt. Simply follow the given instructions and click “Next”, MotionMuse will start installing and will create an icon on your desktop. You can now start using MotionMuse by double clicking on the desktop icon.
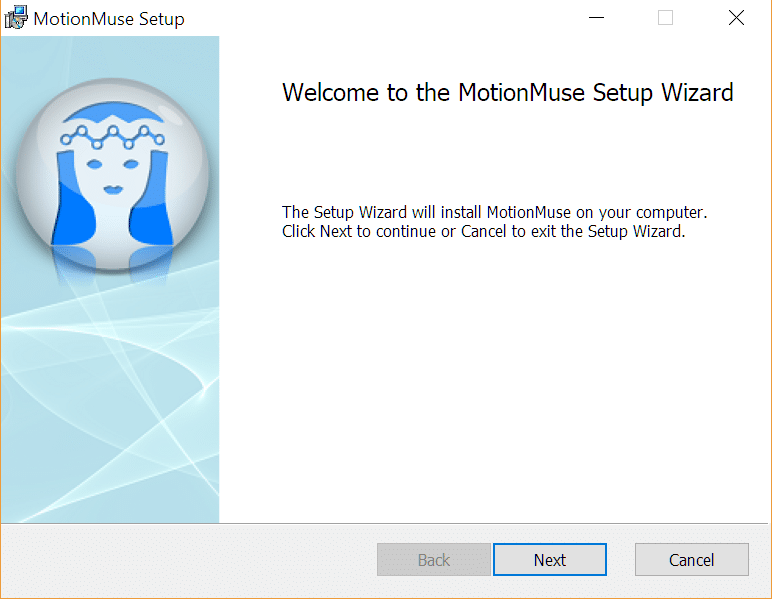
IMPORTANT NOTE: Upon starting MotionMuse if you get “*.dll” files missing error, please install the x64 visual studio C++ redistribution package (vc_redist.x64.exe) that can be downloaded from Microsoft directly:
https://support.microsoft.com/en-in/help/2977003/the-latest-supported-visual-c-downloads
IMPORTANT NOTE: Sometimes you may see the following prompt upon trying to install MotionMuse. Do not panic, this is just Windows trying to protect your PC form unknown sources. This is an expected behavior, as MotionMuse is relatively new and does not have a wide install base. Please follow the instructions show below to start the installation process.
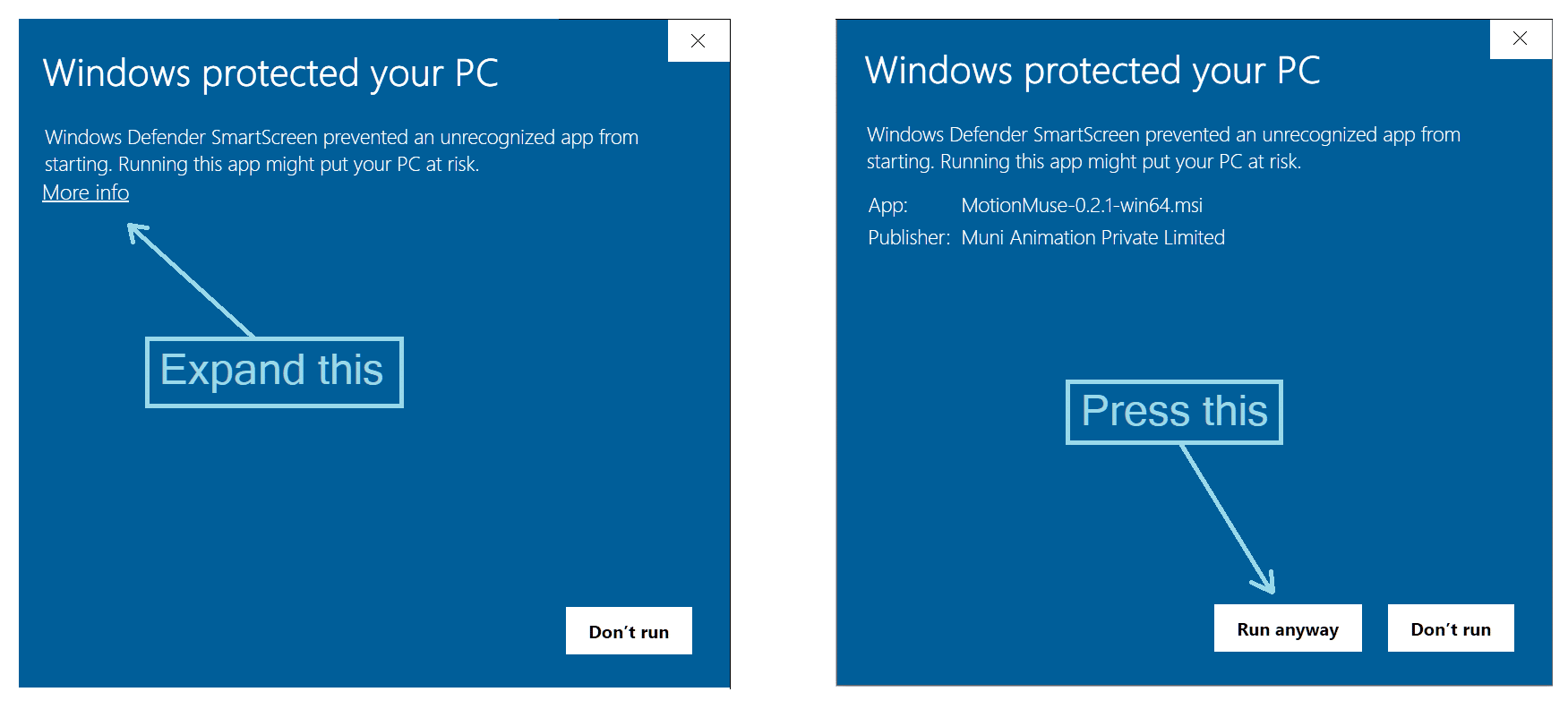
Registration
Once you start MotionMuse it will try to connect with the Internet to perform a License Check. Please make sure you have an internet connection and that MotionMuse.exe is not blocked by your firewall.
Once started, and if a valid license is not found on your computer, MotionMuse will ask you to enter a valid License key by displaying the following prompt. You will not see this prompt if a valid license is found on your computer.
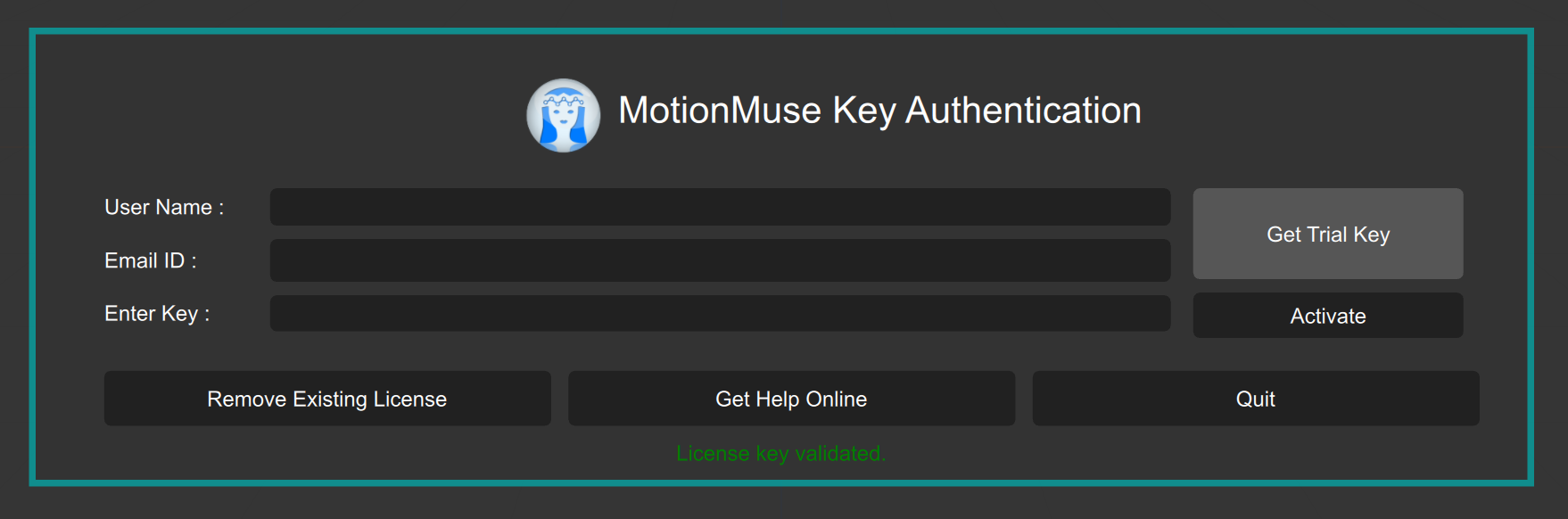
You will need to enter a valid license key in order to start using MotionMuse. If you do not have a key you can get a Trial key by entering your user name and email address and pressing the “Get Trial Key” button. This will send an email to the entered email address which contains a trial key, please make sure to check your spam folder for the email. Enter the key provided to you in the field as shown and press the “Activate” button.
Once MotionMuse has validated / activated your key, you can use the application. The license is bound to your machine. To remove your License, or to enter another valid key, press the “Remove Existing License” button shown above or go to the Help > About menu option and and press the “Remove License” button.
Uninstall
To UnInstall MotionMuse go to the windows start menu search and type “Add or Remove Programs”. In the search bar type “MotionMuse” and click on UnInstall. This will start the uninstall process and will remove MotionMuse from your Computer as shown below:
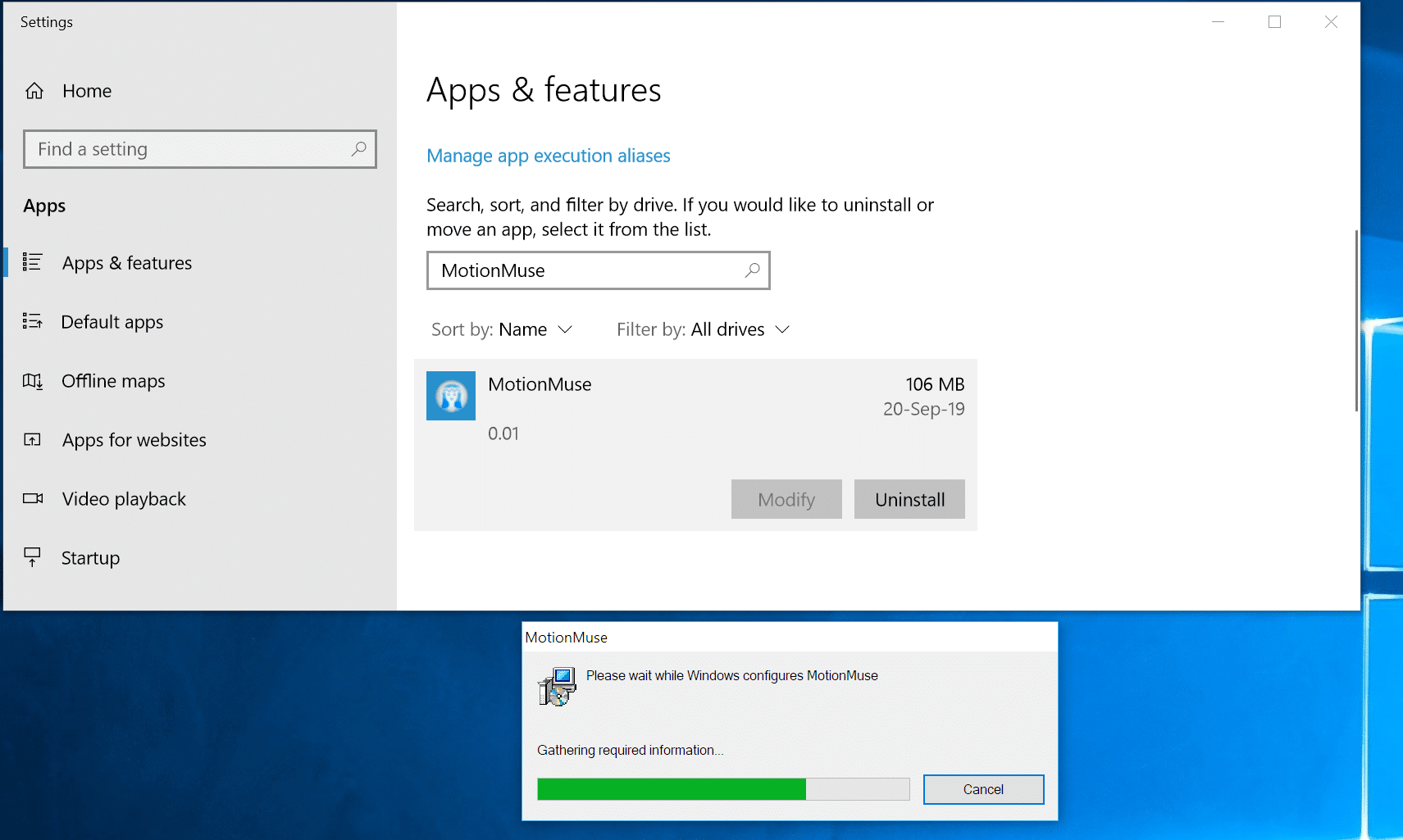
This will complete the uninstall.