How Can We Help?
Motion Editing
Motion Trajectories
Motion Editing in MotionMuse is an easy way to edit existing animations. The primary mode of interaction in Motion Editing is by using Trajectories. Trajectories can be thought of as IK Effectors defined along time. The length of a Trajectory is defined by the small Ghosting / MotionEditing slider position in the timeline. To view the trajectory of a joint simply select the joint and press the “Show” button, the trajectory of that particular joint will appear in the 3D viewport. Each Trajectory will control its participating IK chain shown in purple. To change the participating joints simply use the “F” or “G” keys by first selecting the trajectory joint.
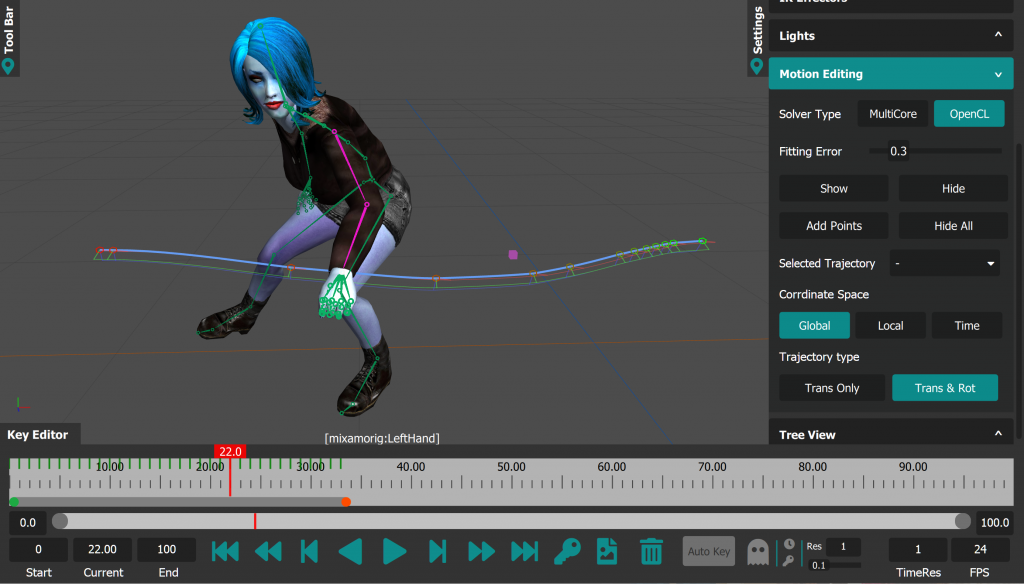
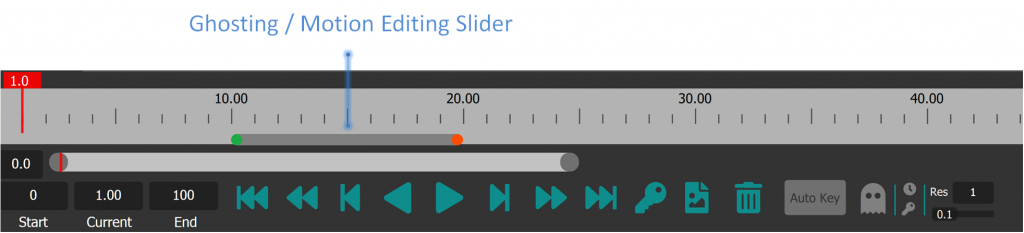
The number of control points in a trajectory are not an exact match to the number of keys and / or resolution of the underlying motion. These are fit based on the “Fitting Error” parameter. Increasing this error will reduce the number of control points but will give approximate results. This is useful for non critical editing. Lowering the fitting error will increase the number of control points but will provide higher precision as shown below.
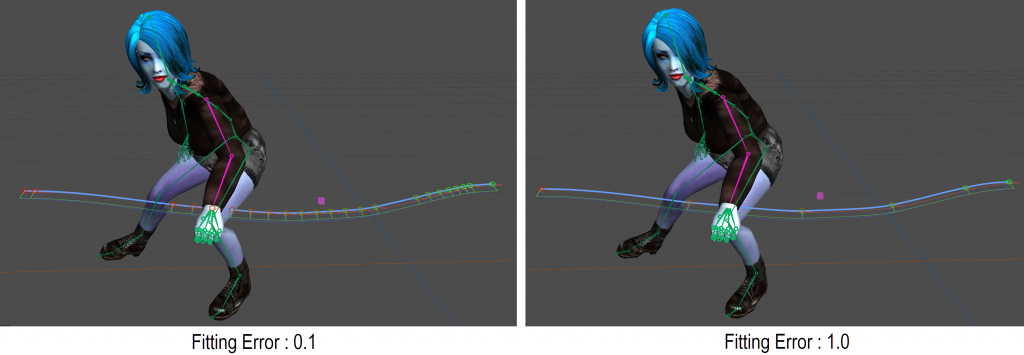
Trajectories can be of two types : translate and rotate or translate only. By default the translate and rotate trajectory is selected and is shown in the 3D viewport with a small axis showing the exact rotation at a particular time. Translate only trajectories do not show these axes. As the name suggests the Translate and rotate trajectories tries to preserve both position and orientation of the joint using the IK chain, while Translate only trajectory allows the orientation of the joint to change.
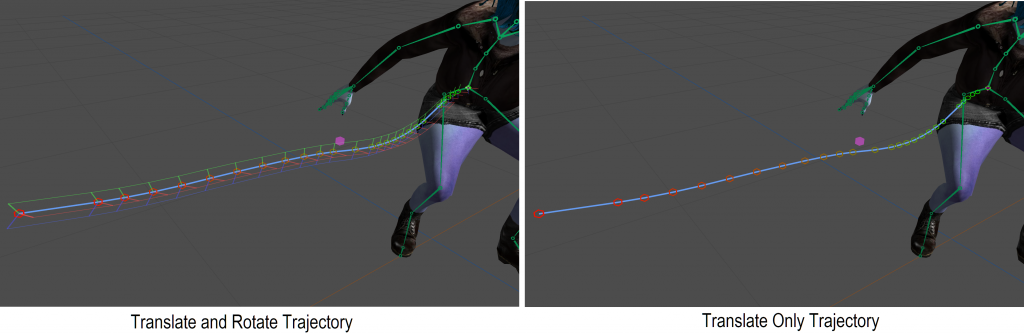
Editing Motions
To modify the character motion simply move the entire Trajectory or move its control points. The MotionEditing system will update the character taking into account all existing Trajectories with all participating joints of the character. Please note that changing the Motion may create new keys at intermediate time frames for the participating joints.
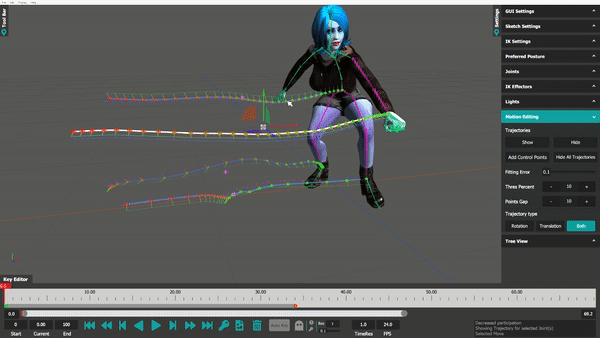
A short video showing how to use Motion Editing :