How Can We Help?
My First Animation
Importing an FBX file
After starting MotionMuse the first step is to import an FBX character that has joints and bones, as everything in MotionMuse revolves around the joints of the character. You can find multiple sources of pre-rigged FBX characters on the internet, for example at Mixamo.com, TurboSquid.com, Free3D.com to name a few if you do not have your own.
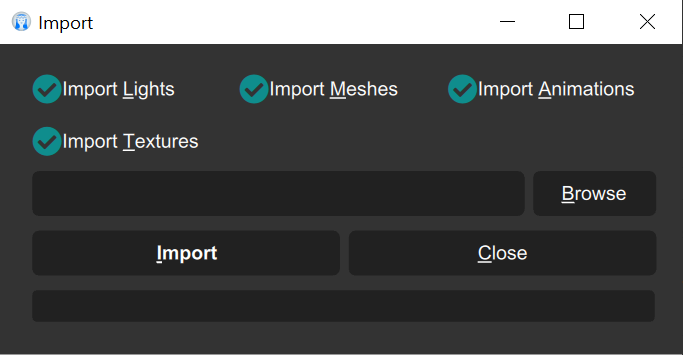
To import a character choose the File->Import option, or drag and drop the Fbx file onto MotionMuse. Once this is done MotionMuse will show you the import dialog. The Import dialog has multiple options to import different parts of the Fbx file, for now simply leave them alone and press the import button. This will populate the 3D viewport with the character.
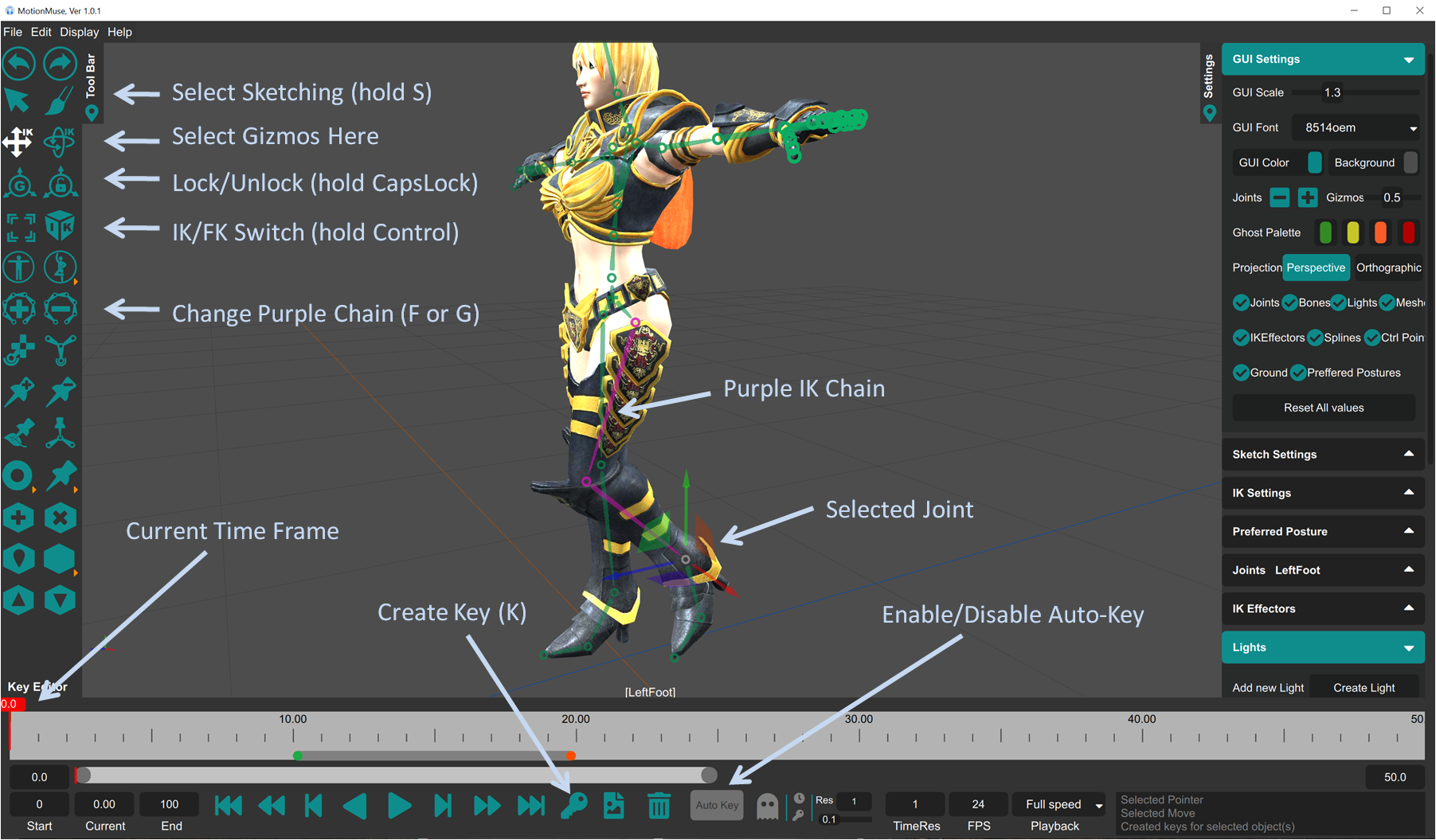
Posing the Character using IK and Sketching
You can now interact with the character and select joints (circular links between the bones) and move them around using the Move or Rotate buttons from the ToolBox. Gizmos corresponding to each will appear at the selected Joint and moving the gizmos will affect the Joint. Note that as soon as a joint is selected some Joints/bones above it will turn purple, indicating the IK chain. Any purple Joint/bone will be effected as soon as you move the selected Joint using Inverse Kinematics. You can change the length of the purple chain by using the IK participation buttons or by using the “F” and “G” shortcuts on the Keyboard.
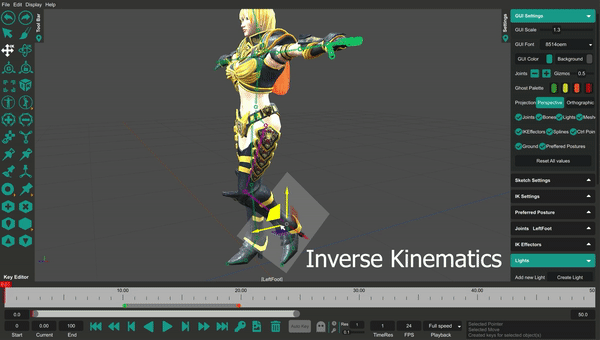
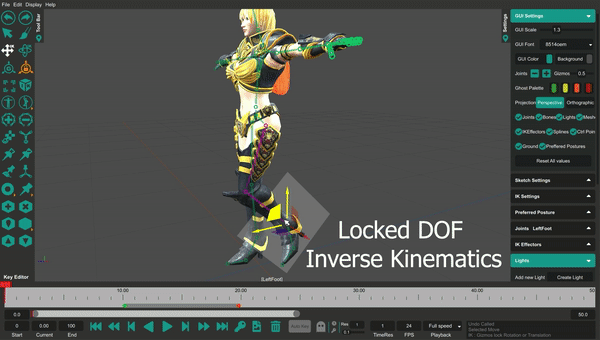
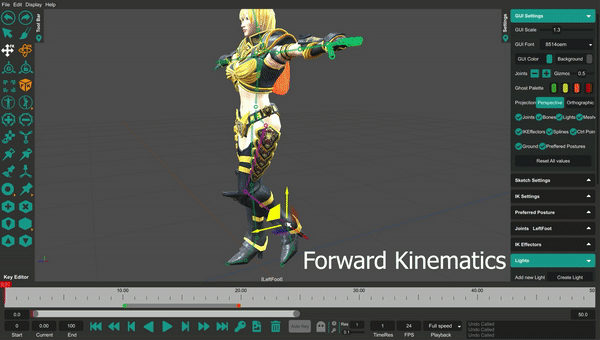
There are three ways to use the Gizmos on Joints, Inverse Kinematics (Default), Forward Kinematics (by holding the Control Key or toggling the IK/FK button) and Inverse Kinematics with some degrees of freedom locked (by holding the CapsLock key or toggling the lock/unlock button). Try each of them on the Joint to get a feel for how they affect the Joint and the IK chain. To pose a character simply move the IK chains around to set the pose of the character to what you would like the character to do.
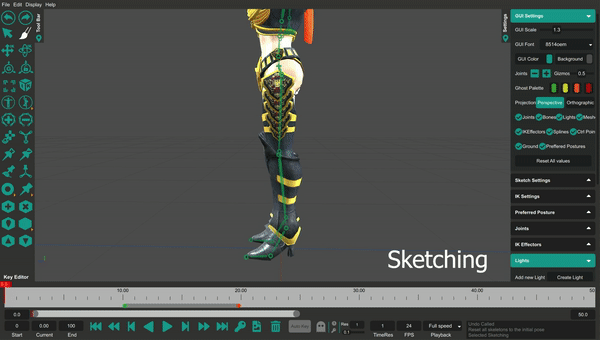
You can also use Sketching to pose Joints quickly. To do so select the Sketching tool (or press and hold the “S” key) the cursor will change to sketching. Now starting from a Joint make a stroke going down towards the children of the Joint (in the opposite direction of purple Joints). The children of the Joint will follow the stroke you just made and the Sketch will now show multiple dots on it. Each dot is a control point and can be adjusted using Translate Gizmos, each dot also has tangents that affect the shape of the sketch. Adjusting these will automatically adjust the Joints you sketched. Play around with Sketching to get a better feel for what it can do.
Creating Keys Manually or Automatically using Auto-Key
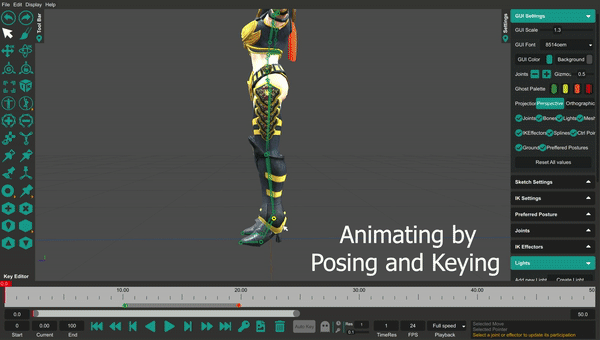
Once you are satisfied with the pose of the character you can Key the character by pressing the create Key button (the “Key” shaped button in the timeline or by pressing the “K” shortcut on the keyboard). This will set the current pose of the selected Joints (or of all Joints if nothing is selected) on the timeline. However, no keys will become visible in the timeline unless you select a Joint. In order to make an animation you need atleast two key frames. So move to another time frame and set another pose of the character and make another key. As soon as you create another key and move the timeline you will be able to see the character animate in the viewport. Just repeat the posing and keying process to create as many keyframes you need in your animation. In case you do not want to manually create keys, you can also enable auto-key using the “Auto-Key” button on the timeline. Any changes to the character, when auto-key is enabled, will automatically be keyed at the current time frame in the timeline (see the Scene image above).
Exporting the Animation
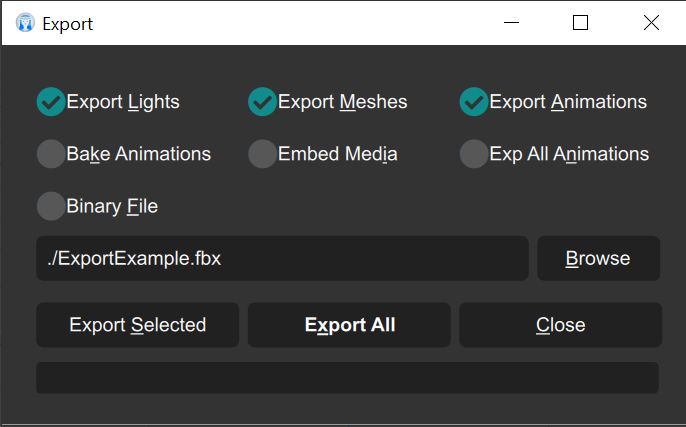
To export the animation in FBX format choose File->Export, this will show the export dialog. Here you can choose what you want to export to the FBX file. For now just browse to your target file and press the “Export All” button, this will export everything associated with your animation to a new FBX file. You can now use your animation in a variety of Games and Software of your choosing.